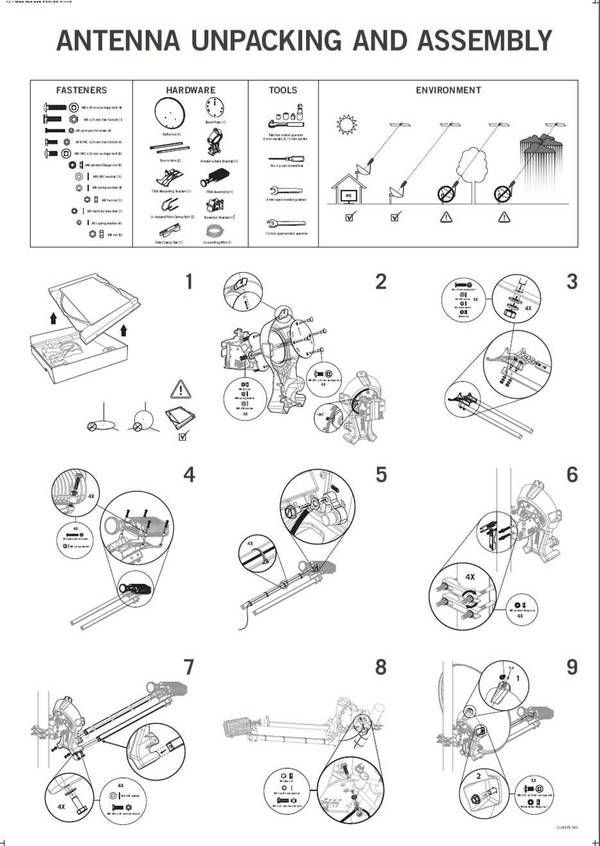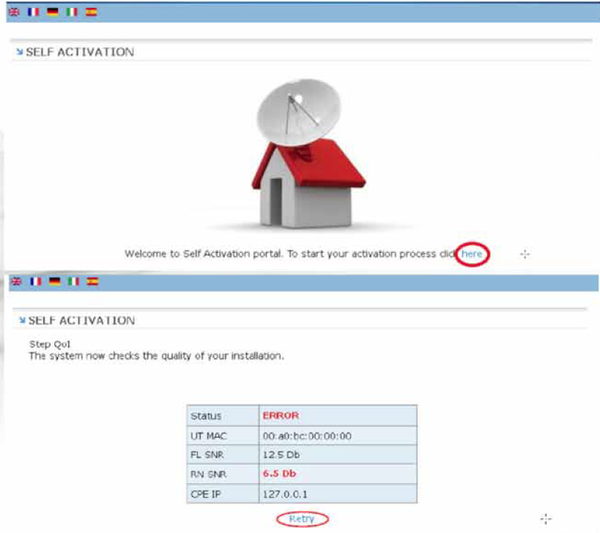dsDSLpower Installationsanleitung
1. Installation der Satellitenanlage2. Antennenkabel verbindenDas Antennenkabel wird an den „TX Anschluss“ des „I-LNBs“ (TRIA) angeschlossen. Der „RX Anschluss“ bleibt ungenutzt.
3. Modem verbindenAm Modem selber steht lediglich ein Anschluss für das Antennenkabel zur Verfügung. (Der Kabelwiederstand darf hierbei nicht mehr als 3 Ohm sein!)  4. Installation des ModemsVor der Installation des Modems muss an dem angeschlossenen Computer folgende Einstellung geprüft werden bzw. eingestellt werden.
Nachdem die Satellitenschüssel aufgebaut und an das Modem sowohl am LNB als auch am PC angeschlossen ist, ruft man Installationsoberfläche über die folgende IP Adresse im Browser auf:192.168.100.1/install Der jeweilige Beam bzw. Spot ist abhängig von ihrem Standort. 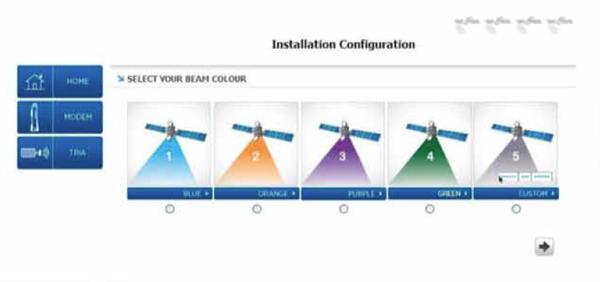 5. Beam suchenIm Voraus muss der zutreffende Beam / Spot über folgende Internetseite gesucht werden. http://finder.tooway-instal.com Die Seite ist alternativ auch über Google mit dem Suchbegriff „Ka-Sat Finder“ zu finden. Die Auswahl des Standortes ist via einer Google Maps ähnlichen Karte gewählt werden. Empfehlenswert ist aber die Suche mit der Postleitzahl und dem Ort.
Auf der rechten Seite wird der Spot gezeigt. In diesem Beispiel ist es „Spot 3“ in „Purple“. Für das iPhone gibt es im App Store ebenfalls dem Kat-Sat Finder als kostenfreie App. Als Suchbegriff reicht im App Store ebenfalls „Kat-Sat Finder“. Die Angabe der Elevation ist für die Ausrichtung äußerst hilfreich. Dieser Wert kann an der Schüssel eingestellt werden, sodass anschließend der Satellit leicht gefunden werden kann. 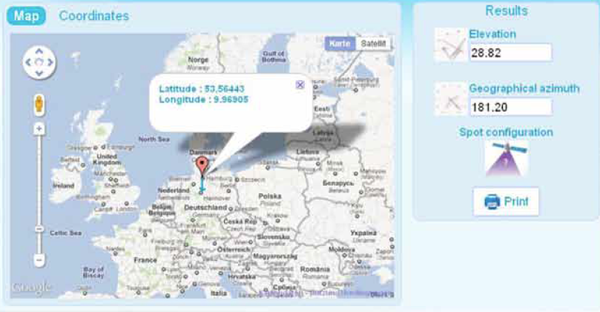 6. Einstellung der SatellitenschüsselAn der Schüssel ist die Rot markierte Metallkante, die ausschlaggebende Anzeige für den korrekten Elevationswinkel.  7. Installation des ModemsIn der Installationsübersicht markiert man jetzt den Beam 3 (Purple) und klickt unten rechts auf den Pfeil nach rechts um die Pieper im LNB zu aktivieren. Die Ausrichtung der Schüssel kann jetzt anhand des Pieptons durchgeführt werden. Der Grundton ist ein Herzschlagton. Sofern der Satellit bei der Ausrichtung getroffen wird, erfolgt ein Signalton. Bei der Feineinstellung verhält sich der Piepton wie ein Handelsübler Sat-Finder. Die Schüssel ist bei einem durchgehenden Piepton optimal ausgerichtet. Das Modem zeigt zusätzlich einen Signalwert (Rx SNR) an. Je höher dieser Wert ist, desto besser ist die Ausrichtung. Allerdings muss der Wert über 10dB liegen. Wenn die Schüssel vollständig ausgerichtet ist, erscheint im rechten Bild ein grünes Häkchen. 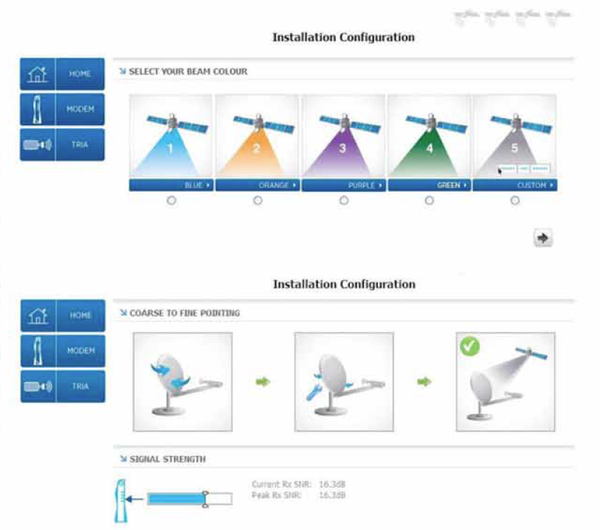 Nach einem weiteren Klick auf den Pfeil nach rechts wird der Modemstatus angezeigt. Bei korrekter Ausrichtung wird in jedem der der Bilder ein grüner Haken angezeigt. Anhand der vier Satelliten oben rechts erkennt man über die Farbe den jeweils gewählten Beam. Um den aktuellen Modemstatus aufzurufen, klickt man links in auf das blaue Modemsymbol. 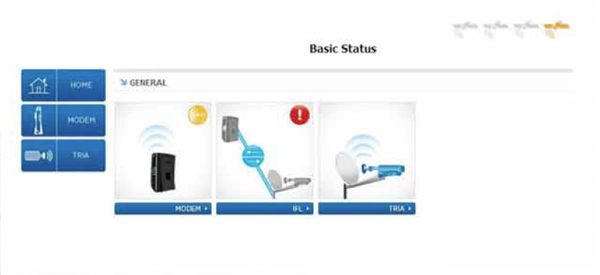 Zu Erst ist der Verbindungsstatus zu erkennen. Die vier Symbole färben sich bei dem Verbindungsaufbau von links nach rechts erst Orange und dann Grün. Jeweils wird ein Status darunter Angezeigt. 1. Syncing Die vier Symbole reagieren passend zu den vier LEDs am Modem. 1. Power leuchtet + RX blinkt -> Syncing 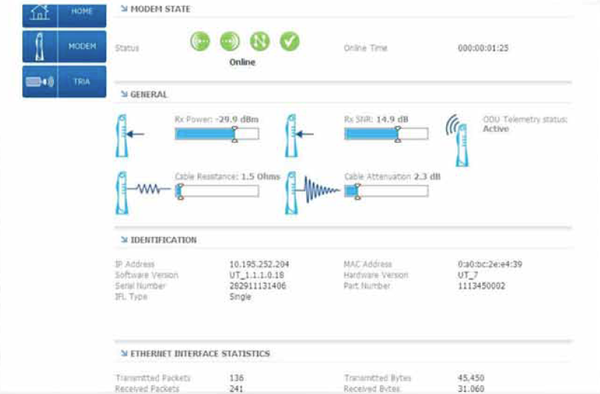 Sobald das Modem online ist und eine beliebige Internetseite aufgerufen wird, sich die Seite für die Selbstaktivierung auf. Nach einem Klick auf „here“ wird ein Test der Verbindung durchgeführt. Sollte eine Fehlermeldung angezeigt werden, so muss die Ausrichtung erneut durchgeführt werden Sofern die Ausrichtung Korrekt durchgeführt wurde, kann mit einem Klick auf „continue“ das Eingabefeld für den Aktivierungs-Key aufgerufen werden. Den benötigten Aktivierungs-Key erhalten Sie auf Anfrage bei unserem Kundensupport- Nach dem der Key eingegeben wurde, klickt man auf „Save“. Der Key wird nun geprüft. Sofern die Eingabe Korrekt gewesen ist, wird eine Bestätigung angezeigt.
8. AktivierungDie Aktivierung muss mit einem Klick auf „Reboot“ abgeschlossen werden. Der Neustart kann einige Minuten dauern, da das Modem in der Regel ein Softwareupdate durchführt und somit eigenständig mehrfach neustartet. Anschließend kann nun die Internetverbindung genutzt werden. Es leuchten alle LEDs durchgehend und flackern lediglich bei Datentransfer. 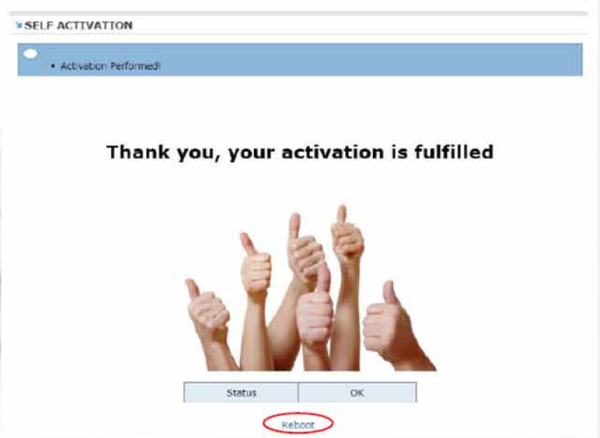 9. Fehlersuche |
Fehler |
Problem |
Lösung |
| Ranging wird nicht beendet | Das Modem springt nach dem Ranging wieder zurück auf Synching. |
|
| Selbstaktivierungsseite wird nicht angezeigt | Das Modem ist online, es ist die Aktivierungsseite aber nicht angezeigt. |
|
| Konstanter Wechsel zwischen „Network Entry“ und „DHCP“ | Das Modem springt vom Status „DHCP“ immer wieder zurück auf „Network Entry“. |
|
| Rückkehr zur Selbstaktivierung | Nach erfolgreicher Aktivierung des Modems wird trotzdem immer wieder die Selbstaktivierungsseite angezeigt |
|
| SNR Werte werden nicht angezeigt | Die SNR Anzeige bei der Installation oder im Modem-Status wird nicht angezeigt. |
|
| LEDs des Modems sind aus | Alle LEDs des Modems sind aus, obwohl das Netzteil angeschlossen ist. |
|